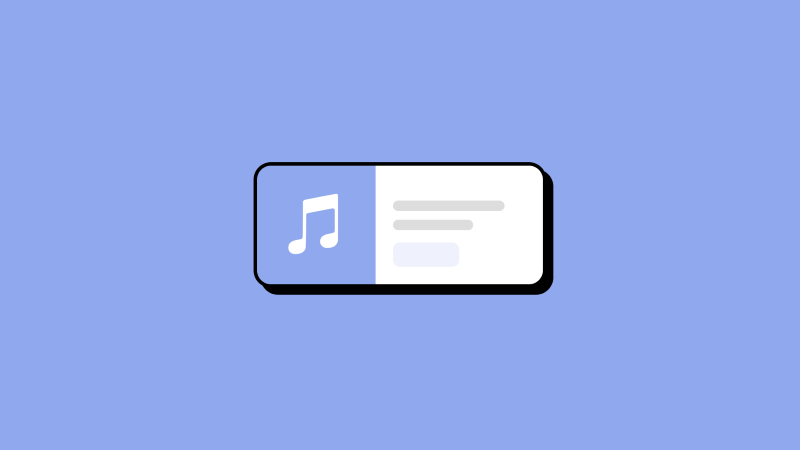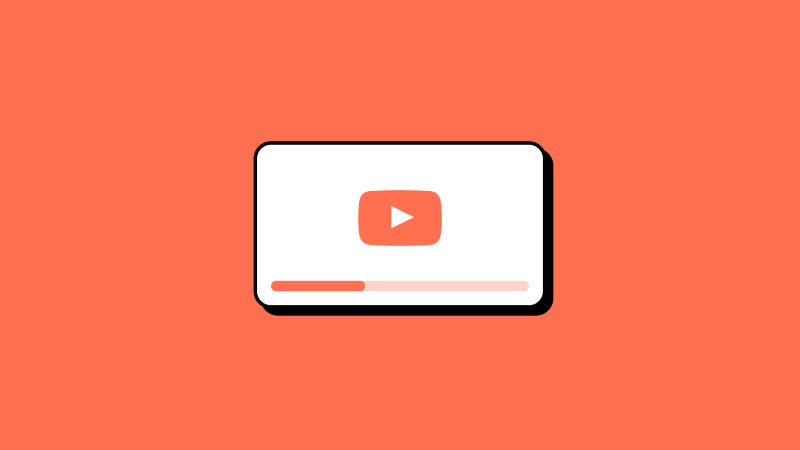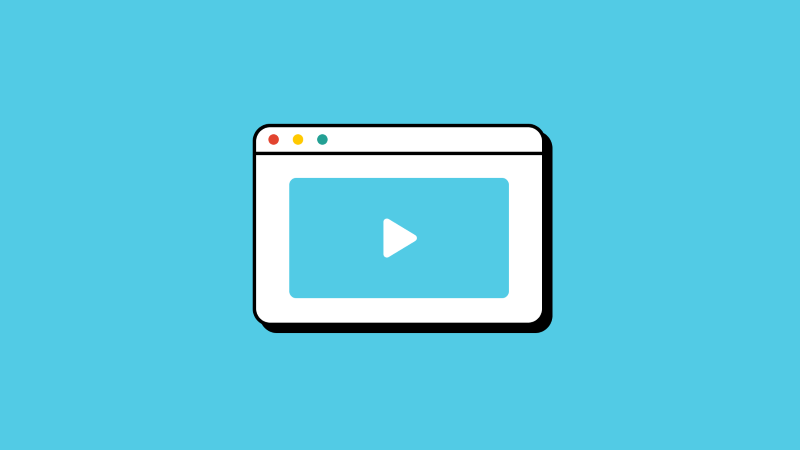Throughout our day, sound acts as an invisible partner, whether it's the motivating melody that fuels our determination during a challenging workout or the calming podcast that provides solace after a long workday.
With the constant evolution of video sharing, catchy tunes or sounds have become an integral part of videos. This often raises the question: how can I convert MP4 files to MP3?
If that’s you, read on. I will show you two easy methods to convert MP3 to MP3 on Windows 10.
MP4, short for MPEG-4 Part 14, is a nifty video container format. Since its release in 2001, it has been used for sharing, downloading, and streaming video content. Besides videos, MP4 can also accommodate audio, images, and subtitles.
MP3, also known as MPEG Audio Layer-3, is an audio file that utilizes a compression algorithm to reduce its overall file size. Almost all end devices support it, which has become the most favored audio format.
MP4 files are like a treasure trove of multimedia content packed with video, audio, text, images, and even subtitles. On the other hand, MP3 files focus mainly on audio and use a clever compression technique that sacrifices some data to make the file size smaller. Besides, there are some other benefits to converting MP4 to MP3.
If you want to listen to a podcast or music on your portable music player that only supports MP3 format, converting the video file into an audio file becomes essential.
MP4 files are much larger than their audio counterparts because they contain visual elements. However, converting an MP4 to an MP3 file can reduce the file size while keeping the audio intact and maintaining its high quality.
Sometimes, you only want to listen to the audio from a dialogue, music video, speech, or tutorial. Extracting the audio from video files makes it super convenient for playback!
Nowadays, we're all living in the internet era, but unfortunately, Wi-Fi isn't always accessible everywhere. That's why converting files to MP3 for offline listening while on the move is essential. This way, you can save on mobile data usage and enjoy your favorite sounds or videos.
Now you’ve learned the benefits of converting MP4 to MP3. Next, I will show you how to convert MP4 to MP3 on a PC.
To get the job done, you'll need a reliable tool. Itkool MP3 converter is a desktop app that works perfectly with Windows 11/10/8.1/8/7. Plus, it's available in 10 languages so you can use it in your preferred language.
Check more features:
Install and launch it. A free trial is available. The following steps are done on Windows 10. They are the same on Windows 11 and other versions.
You have two ways to find the video - by Quick Search or going to the official website on a web browser. The Quick Search features a built-in browser that directs you to any website within the app.
Method 1. Via Quick Search
Step 1. Find the video.
Access the website and play the desired video.
Step 2. Hit Download.
Hit the Download button and choose the MP3 format and quality option. Hit Download and the app will instantly convert the online MP4 video to MP3.
Method 2. Via Web Browser
Step 1. Copy the video URL.
Navigate to the website and find the video you want to convert. Right-click and choose Copy link address.
Step 2. Confirm the URL
Launch the Itkool program, and the copied URL will pop up. Hit Confirm to proceed.
Step 3. Choose MP3 format.
Choose the MP3 format and an audio quality option. Hit Download. The MP4 video will be converted to MP3 in seconds.
You have some MP4 video files on your local disk, and you want to extract MP3 from these video files. You want to enjoy the sounds.
The same, launch the Itkool app.
Step 1. Drop MP4 video files.
Drop one or several MP4 video files in the field.
Step 2. Hit Convert.
If you want to convert a specific video, press the Convert button. Alternatively, you can hit Convert All located at the bottom right corner.
They will be converted to MP3 quickly. Hit the Finished tab, and you will find the converted files.
Conclusion
This guide applies to converting MP4 to MP3 on PC, including Windows 10, 11, 8.1, 8, and 7.
Install Itkool and give it a shot. You will be the professional to show your friends how to convert MP4 to MP3.
We'd love to hear how you feel about it!
Happy converting.