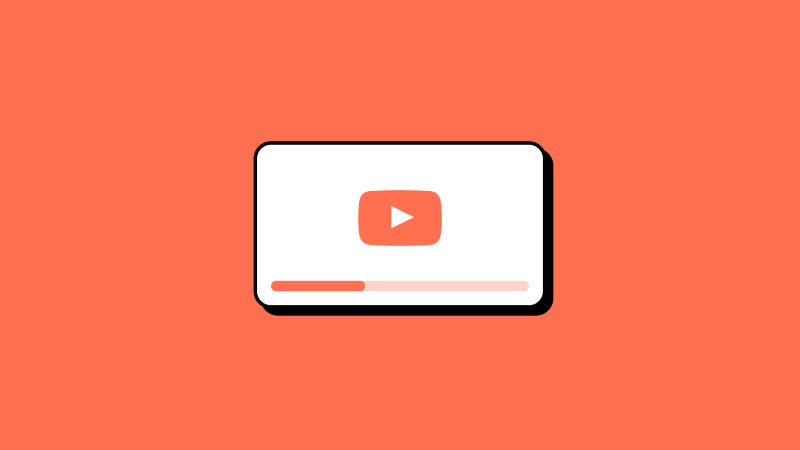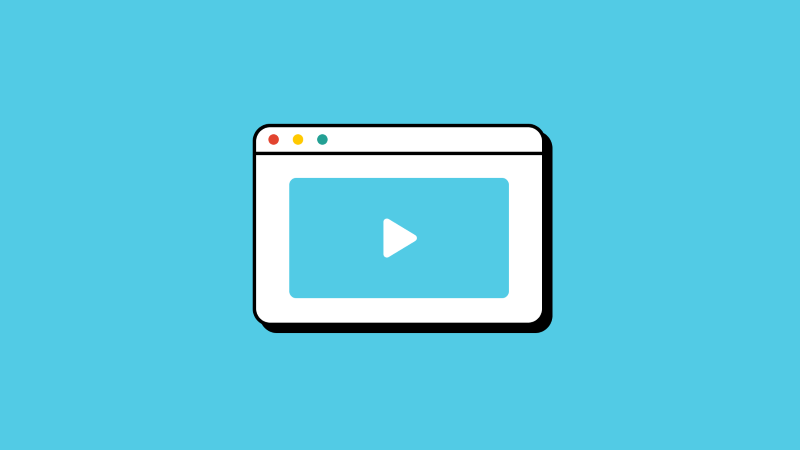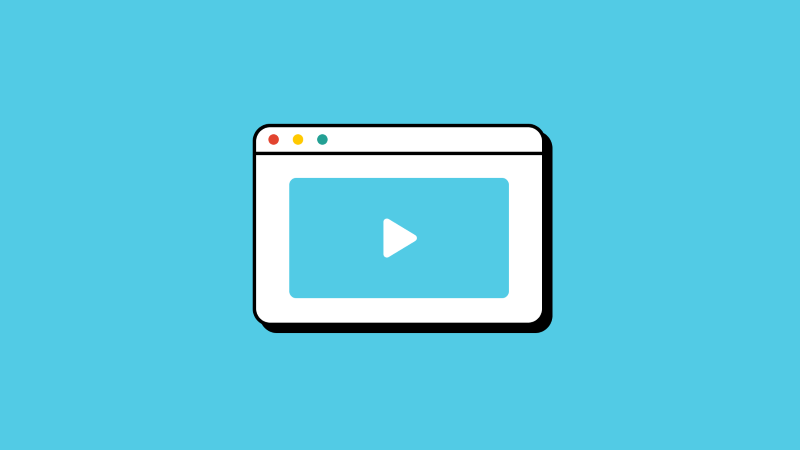The MOV file is a multimedia container format developed for QuickTime Player by Apple Company. It contains videos, audio, text, video effects, pictures, subtitles, and other media files in a single file.
MOV files work well on Mac and Windows platforms, making them popular video file formats. However, it's important to note that not all devices and platforms support this format. MP3 is widely used compared to MOV because it is compatible with almost any device. If you encounter a format that doesn't work, convert it to MP3, and you're good to go!
How to convert MOV to MP3? Well, the most effective method is to utilize dedicated software.
Let’s dive in.
If you want to convert MOV to MP3 on Windows, you need to check out the Itkool video to MP3 converter. It's a fantastic tool lets you convert different video formats to MP3 in just one click.
You can convert local video files and online videos to MP3s using this tool. It's pretty handy!
Just install and launch it.
Step 1. Drop video files.
From the left sidebar, you can see Video to MP3. Choose it, and drop the video file in the field. Alternatively, you can open it by hitting Browse to choose the MOV file.
Step 2. Hit Convert.
Hit the Convert button of the specific MOV file, and it will be converted to MP3 in seconds.
You can also convert multiple MOV videos at once. To do that, drag and drop all video files and choose Convert All at the bottom of the bottom. The batch conversion speed will vary based on your internet speed and file size. Once it's done, go to the Finished tab to view all the converted files.
Here are two awesome ways to convert MOV to MP3 on your Mac. Take a look and see which one suits you best!
iTunes is not merely a media player. It's also a handy tool for converting media file formats. And the best part? It won't cost you a dime.
Step 1. Drag and drop a MOV file to iTunes Library.
Step 2. Click iTunes > Presences > General tab > Import Settings > MP3 Encoder > OK.
Step 3. Choose the imported MOV file and click File > Convert > Create MP3 Version.
Itkool video to MP3 converter is also compatible with macOS.
Step 1. Choose the MOV file.
You can select the MOV file in two ways. You can drag the file in the designated field or click Browse to choose the file manually.
Step 2. Convert MOV to MP3.
Choose Convert to change the file format. After it's done, you can find the MP3 file in the Finished tab.
If occasional MOV to MP3 conversion is all you require, installing any applications is unnecessary. Utilize CloudConvert, a trustworthy online MOV to MP3 converter that caters to light users for free. Let's delve into the remarkably straightforward steps.
Step 1. Choose a file.
Choose the file from the computer, Dropbox, Google Drive, OneDrive, or by URL.
Step 2. Convert MOV to MP3
Choose the MP3 format and hit Convert. You are good to go.
Conclusion
I hope you’ve learned how to convert MOV to MP3 on Windows and Mac.
Itkool offers more than just converting videos to MP3. Give it a try and discover the surprises for yourself!